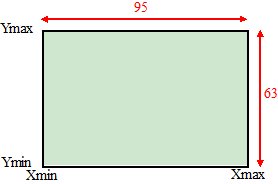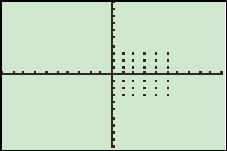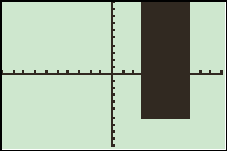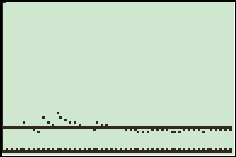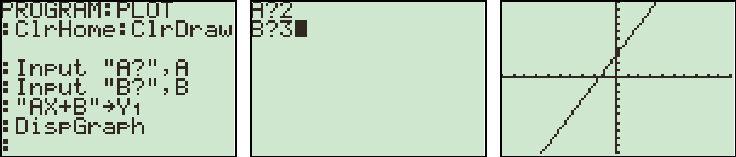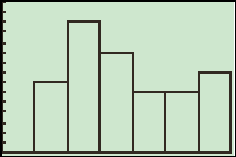|
|||||
| PLAATJES MAKEN | |||||
| Deze hele les is
gewijd aan het maken van leuke plaatjes. Daarmee bedoel ik geen strips of cartoons of zo, maar dingen als histogrammen en lijndiagrammen, lijnen, cirkels, punten. Het sluit mooi aan bij de vorige les waar je leerde om lijsten/tabellen met gegevens te maken (via simuleren). Deze les gaan we die gegevens omzetten in plaatjes. Het scherm van de TI. |
|||||
| Het scherm van de TI bestaat uit
allemaal pixels (puntjes) die zwart zijn of niet (AAN of UIT staan)
Er zijn 95 pixels horizontaal en 63 pixels verticaal. Eerst maak je in een programma dat tekent altijd dat scherm schoon (eventuele andere tekeningen verwijderen) met 2nd DRAW 1: ClrDraw Net zoals in het gewone WINDOWS-menu kun je ook in een programma de Xmin, Xmax, Ymin en Ymax aangeven (een commando als 20 ® Xmax maakt bijv. Xmax gelijk aan 20). En ook kun je zelfs ZOOM - 6:ZStandard gebruiken om in één keer een scherm van -10 tot 10 te krijgen. |
|
||||
| Om plaatjes te maken
is het meestal het best om eerst alle grafieken en statistische plots uitzetten (Dat geeft soms
foutmeldingen) • De grafieken verwijder je met met VARS - YVARS - 4: On/Off en dan 2:FnOff • De statistische plots verwijder je met 2nd - STATPLOT - 4:PlotsOff (een uitzondering is het geval dat je grafieken wilt plotten via Y1. Dan moet het grafieken plotten juist AAN staan! Zie verderop) |
|||||
| 1. Een punt tekenen | |||||
| Dat gaat met de volgende commando's: (in het menu 2nd - DRAW - POINTS) | |||||
| • | 1: Pt-On (X, Y)
zet het pixel met coördinaten (X, Y) AAN. (en 2: Pt - Off zet het pixel uit, maar dat had je vast al; wel geraden) |
||||
| • | 3: Pt-Change (X, Y) verandert de toestand van het opgegeven punt (AAN wordt UIT en UIT wordt AAN) | ||||
|
Dat was het aan- en uitzetten van punten (bedenk nog
even goed dat de gewone coördinaten kunnen worden ingevoerd, en dat de
uitvoer afhangt van de WINDOW-instellingen) |
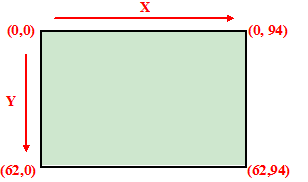 |
||||
| • | 4: Pxl-On(Y,X) zet pixel (Y, X) AAN maar dat wordt geteld vanaf linksboven, en dan eerst de Y, en daarna de X. Y loopt dus van 0 naar 62 (dat zijn 63 pixels) en X van 0 naar 94 (dat zijn 95 pixels), zoals hiernaast. | ||||
| • | Pxl-Off en Pxl -Change werken precies zo. | ||||
| • | Pxl-Test(Y, X) is een functie die als antwoord 0 heeft als de pixel UIT staat en 1 als hij AAN staat. | ||||
| Van beiden een flauwekul voorbeeld. | |||||
|
1. |
|
|
|||
|
2. |
|
|
|||
| Probeer je eens voor te stellen wat het volgende programma doet: | |||||
|
|||||
| En nu een serieus voorbeeld. | |||||
| We gaan met een dobbelsteen
gooien, en willen graag een grafiek maken met op de x-as het
aantal worpen dat is geweest en op de y-as hoeveel procent
daarvan 6 was. Vooral interessant is natuurlijk hoeveel dat van de
16% (ongeveer 1/6)
afwijkt. Wat gebeurt hiernaast? regels 1 tm 4 zijn intussen standaard denk ik (hoop ik) regel 4: Z is het aantal zessen tot nu toe en dat wordt in het begin gelijk gemaakt aan 0. regels 5 en 6 maken een window regel 7 zet een horizontale lijn bij Y = 1/6 Dan wordt er N keer gedobbeld... |
|
||||
|
Regel 9 is verreweg de interessantste: |
|
||||
|
2. Een lijn, cirkel, tekst tekenen. Met de volgende commando's kun je meetkundige objecten tekenen: (allemaal uit het menu 2nd DRAW) Bedenk dat X en Y geen pixels zijn, maar punten, dus de tekening hangt af van de Window-instellingen |
|||||
| • | Line(X1, Y1, X2, Y2)
tekent een lijnstuk van de punten (X1, Y1) naar (X2, Y2) Twee speciale gevallen: • Horizontal Y tekent een horizontale lijn op hoogte Y • Vertical X tekent een verticale lijn op plaats X |
||||
| • | Tangent(Y1, X) tekent de raaklijn aan de grafiek van Y1 in het punt X | ||||
| • | Circle(X, Y, R) tekent een cirkel met middelpunt (X, Y) en straal R. | ||||
| • | Text(X, Y, tekst) zet een tekst neer vanaf plaats (X, Y). | ||||
| 3. Grafieken tekenen. | |||||
| "Normaal" maak je grafieken op de TI via de Y= knop en dan
vul je bij Y1 de gewenste formule in. In programmeren gaat dat anders: Je voert de formule in als een variabele die je in geheugen Y1, Y2, ...Y7 zet. Die vind je bij VARS - YVars - 1:Function Dus de opdracht: : "2X+1" → Y1 zet de formule Y1 = 2X + 1 in Y1 en die kun je daarna afdrukken met het commando DispGraph PRGM - I/O - 4:DispGraph. Daarvoor moet dan wel "formules" ingeschakeld zijn (VARS - YVARS - 4: On/Off en dan 1:FnOn) en verder moet de TI ook in de functie-mode staan (MODE - FUNC) Hieronder zie je een programmaatje, dat de A en B van een rechte lijn opvraagt en vervolgens die lijn plot. |
|||||
|
|
|||||
| 4. Histogram, Lijndiagram, Boxplot en meer.... | |||||
| De statistische plots moet je
hiervoor AAN zetten: 2nd - STATPLOT - 5:PlotsOn. Hiernaast zie je het programma uit de vorige les om het gooien van een dobbelsteen te simuleren. Laten we dat uitbreiden en er een histogram van maken. |
|
||||
| Dat is hiernaast gebeurd. Bij VARS - 1: Window kun je Xmin, Xmax, Ymin en Ymax instellen Regel 11 geeft de juiste afmetingen van de x-as Regel 12 geeft de juiste afmetingen van de y-as: de hoogste y is 2 meer gekozen dan de hoogste frequentie. Max vind je bij MATH - NUM - 7: max Dan een histogram plotten: Plot 1 zit bij 2nd STATPLOT (Merk op dat dat een ander menu geeft als je aan het programmeren bent dan normaal!) Kies daarna opnieuw bij STATPLOT - TYPE en neem 3:Histogram Zet daar achter de x-lijst L1 en de Y-lijst L2 gescheiden door dikke komma's. Mijn TI gaf voor 50 keer dobbelen: |
|
||||
|
|
|||||
| De andere plots die je in STATPLOT op deze manier uit lijsten kunt maken zijn: | |||||
| 1: | Scatter (X, Y,
mark) geeft de losse punten. Daarbij kun je met mark (STATPLOT - MARK) kiezen welk tekentje er op het scherm bij elk punt moet komen. |
||||
| 2: | xyLine (X, Y, mark) geeft ook de losse punten, alleen nu ook nog verbonden door een lijn. | ||||
| 3: | Histogram(X, Y) zie hierboven. | ||||
| 4: | ModBoxplot
(X, Y, mark) tekent een speciale boxplot (Mod = "Modified") De uiteinden gaan maar tot 1.5 maal de afstand (Q3-Q1) vanaf de rand van de box. De punten die daar nog buiten vallen worden als losse stippen erbij gezet (mark). |
||||
| 5: | BoxPlot (X, Y) tekent een "gewone" boxplot | ||||
| 6: | NormProbPlot(L1,
as, mark) tekent van een rij getallen in L1 de gegevens op
normaal-waarschijnlijkheidspapier (zie
deze les) Als
dat een rechte lijn oplevert, dan zijn de gegevens normaal verdeeld.
bij "as" kun je kiezen op welke as (X of Y) je je gemeten getallen wilt hebben. |
||||
|
© h.hofstede (h.hofstede@hogeland.nl) |
|||||