|
||||||
| Exceltabellen |
 |
|||||
| Als je een
fatsoenlijke set met gegevens hebt dan kun je daar in Excel een
zogenaamde "Exceltabel" van
maken, die je veel extra mogelijkheden geeft. Een fatsoenlijke set gegevens noemen we in Excel een "Nette Dataset" en die moet aan drie voorwaarden voldoen: |
||||||
|
||||||
| Als dat zo is, dan
kun je van zo'n dataset een Exceltabel maken. Hier staat een bestand met de prestaties van de beste 100 tienkampers (indoor, mannen, september 2022). Ga in een willekeurige cel staan, en kies: Invoegen - Tabel, en vink het vakje ź De tabel bevat kopteksten aan, en dan maakt Excel er een Exceltabel van. Dat ziet er dan ongeveer zů uit: |
||||||
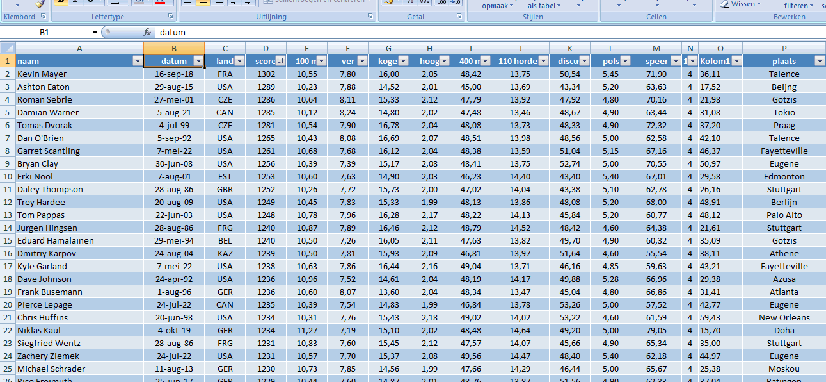 |
||||||
| De rijen zijn netjes
om-en-om lichtblauw en donkerblauw, en de kopteksten zijn in witte
letters tegen donkerblauwe achtergrond duidelijk te onderscheiden
(overigens kun je bij het menu Ontwerpen ook kiezen voor een
andere opmaak). Sorteren en Filteren. |
||||||
|
Naast elke koptekst is een klein vinkje
verschenen en als je dat aanklikt krijg je het menu hiernaast. Met de bovenste drie opties kun je de tabel sorteren. Als je een kolom met datums hebt aangeklikt (zoals hiernaast) kun je sorteren van oud naar nieuw of van nieuw naar oud. De hele tabel wordt dan meegesorteerd met de aangeklikte kolom. (Bij een kolom met getallen zijn de opties "van hoog naar laag" of "van laag naar hoog", en bij een kolom met tekst zijn de opties "van A naar Z" of "van Z naar A") Bij sorteren op kleur kun je nog aangepaste sorteermanieren kiezen, maar dat laat ik nou even achterwege. Bij Filters kun je kiezen welke gegevens je in beeld wilt hebben. Dat wijst zichzelf wel denk ik. Klik zelf maar eens in een tabel met getallen of tekst en kijk welke opties je bij Getalfilters of Tekstfilters allemaal krijgt. Alle formules die in de tabel staan gebruiken steeds alleen de actief geselecteerde cellen (dus die gaan met de filters mee) Totalenrij. |
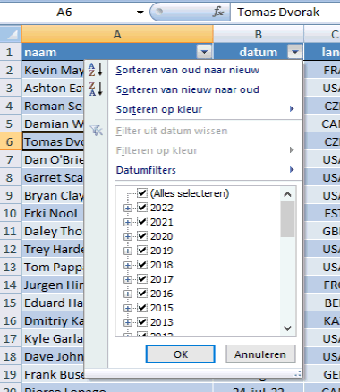 |
|||||
| Als je nu in de cel
onder een kolom gaat staan en daar een formule invoert (bijvoorbeeld de
som van de kolom) dan verschijnt er een nieuwe donkerblauwe rij:
de Totalenrij. Van die rij is elke cel voorzien van een vinkje en als je dat aanklikt dan krijg je een aantal veelvoorkomende formules voor die kolom. In het voorbeeld hieronder is de vijfde kolom aangeklikt. |
||||||
|
|
||||||
| Bedenk goed dat de resultaten van
die formule dan alleen gelden voor de rijen die in de huidige Filtering
aanwezig zijn. Een nieuwe kolom maken.
Als je in een cel direct rechts naast de tabel gaat staan en daar nu een
formule invoert, dan geldt die formule direct voor de hele kolom en dan
zijn die nieuwe cellen ook direct opgenomen in de Exceltabel. Hercoderen |
||||||
|
|
||||||
| OPGAVEN. | ||||||
| 1. | Maak van de tabel van
de tienkampers die HIER
staat eerst een Exceltabel. In het werkblad "scoreberekening" wordt uitgelegd hoe per afstand de score wordt berekend. |
|||||
| a. | Bereken de scores die de atleten op de 1500 meter kregen. | |||||
| b. | Bereken de gemiddelde tijd van de top-tien van de 100 meter tijden. | |||||
| c. | Bereken de standaardafwijking van de speerworpen uit 2021. | |||||
| d. | Maak een
spreidingsdiagram tussen de tijden van de 100 m en de 200 m en bereken
de correlatiecoŽfficiŽnt tussen deze tijden. Doe hetzelfde voor de resultaten bij kogelstoten en hoogspringen. |
|||||
|
© h.hofstede (h.hofstede@hogeland.nl) |
||||||
