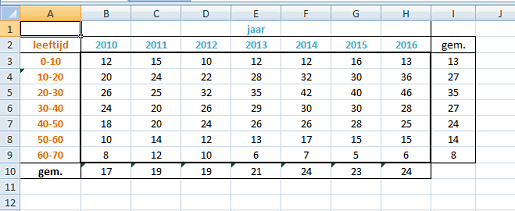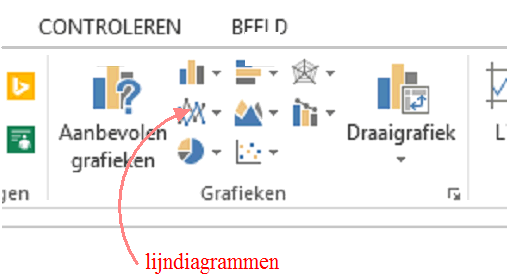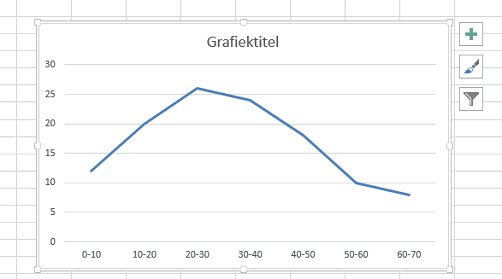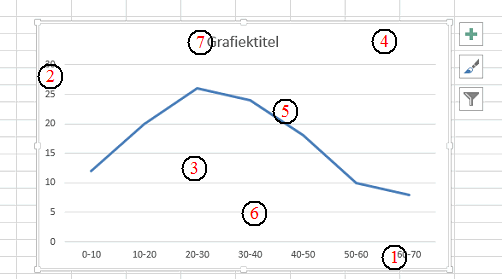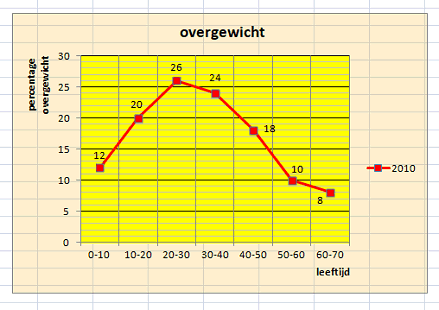|
|||||||||||||||||||||||
| Lijndiagrammen in Excel 2013. | |||||||||||||||||||||||
| Gebruik je Excel
2007, dan moet je deze les volgen want daarin gaat het af en toe net
ietsje anders. Gebruik je een nog oudere Excelversie, dan moet je je schamen.... Hieronder zie je eens stukje van een Excel werkblad waarin voor een aantal jaren (2010 tm 2016) staat aangegeven hoeveel procent van een bepaalde leeftijdsgroep overwicht had. Zo zie je bijvoorbeeld dat in 2012 van de 30-40 jarigen 26% overgewicht had. |
|||||||||||||||||||||||
|
|
|||||||||||||||||||||||
| We gaan in deze les
van zo'n gegevenstabel als deze een lijndiagram maken met het programma
Excel 2013. Als je mee wilt doen kun je het Excel-werkblad met deze tabel hier downloaden. |
|||||||||||||||||||||||
| Een lijndiagram. | |||||||||||||||||||||||
| We gaan een
lijndiagram (zeg maar gewoon grafiek) maken met op de x-as de
leeftijd en op de y-as het gemiddelde aantal mensen met
overgewicht in 2010. Daarvoor moeten we eerst die gegevens selecteren, en dat gaat zó: |
|||||||||||||||||||||||
|
|||||||||||||||||||||||
| Vervolgens kies je
tabblad Invoegen Dan kun je bovenin kiezen welke grafiek je wilt. Kies lijndiagrammen zoals hieronder. |
|||||||||||||||||||||||
|
|
|||||||||||||||||||||||
| Kies van de lijndiagrammen die je in beeld krijgt de eerste linksboven en je krijgt de volgende, nog erg eenvoudige, grafiek: | |||||||||||||||||||||||
|
|
|||||||||||||||||||||||
| Trouwens, als je de
kolom met leeftijden zou selecteren, dan Ctrl klikt, en dan de
twee kolommen van 2010 en 2011 beiden selecteert,
dan zou dat de grafiek hiernaast geven. |
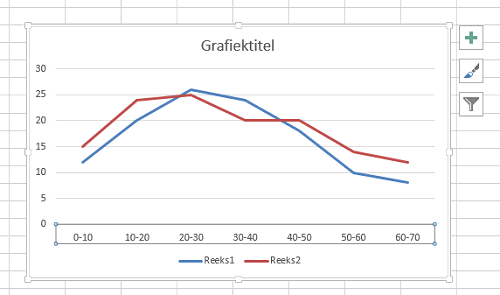 |
||||||||||||||||||||||
| Terug naar de eerste
simpele grafiek. Zo'n grafiek bestaat uit een aantal onderdelen die je apart kunt opmaken/veranderen. 1. Horizontale as. 2. Verticale as. 3. Tekengebied (het grafiekdeel). 4. Grafiekengebied (het hele plaatje) 5. Gegevens (de lijn met evt stippen). 6. Rasterlijnen. 7. Grafiektitel. Als je één van deze 7 dingen selecteert en dan rechtsklikt, dan krijg je een opmaakmenu ervan. |
|
||||||||||||||||||||||
| Je kunt nog meer onderdelen toevoegen/verwijderen met de +-button rechtsboven aan de grafiek. Dan krijg je het volgende menu: | |||||||||||||||||||||||
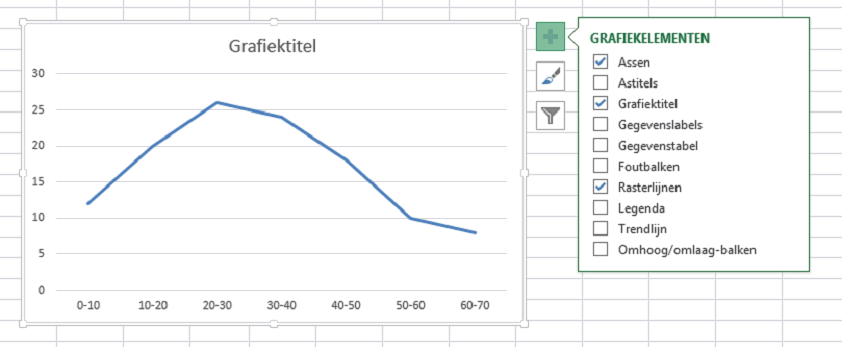 |
|||||||||||||||||||||||
| Laten we de grafiekelementen langslopen. Rood staan steeds de menukeuzes van Excel. | |||||||||||||||||||||||
| 1 & 2. Horizontale as/Verticale as. | |||||||||||||||||||||||
| Met
primaire rasterlijnen toevoegen
geef je rasterlijnen op de as.
Secundaire rasterlijnen toevoegen geeft eventueel
nog een onderverdeling tussen de primaire in. Met
rasterlijnen opmaken kun je daarna
die indelingen kiezen (dan moet je ze dus wel eerst hebben toegevoegd). Bij as opmaken kun je kiezen uit: • Hoe ver de maatstreepjes uit elkaar komen te staan (interval) • waar de maatstreepjes en aslabels komen te staan (binnenkant, buitenkant, kruis). • of de waarden bij de testreepjes staat of ertussen (positie van de as). • of de tekst horizontaal/verticaal of schuin komt te staan (uitlijning). |
|||||||||||||||||||||||
| 3 & 4. Tekengebied/Grafiekengebied. | |||||||||||||||||||||||
| Met opmaken kun je een vulkleur kiezen, en de kleur en vorm van de randen en meer van dat soort onbelangrijke dingen instellen. | |||||||||||||||||||||||
| 5. Gegevens. | |||||||||||||||||||||||
| Je kunt aangeven welke kleur de lijnen moeten zijn en hoe dik, en ook of er stippen bij de meetpunten moeten staan en welke vorm en kleur die moeten hebben Het menu wijst zichzelf wel denk ik. Het is ook mogelijk om de meetwaarden bij de punten te zetten, dat gaat met Gegevenslabels Toevoegen. | |||||||||||||||||||||||
| 6 & 7. Rasterlijnen en Legenda. | |||||||||||||||||||||||
| Met
Rasterlijnen opmaken en
Legenda opmaken kun je
weer zoals intussen gebruikelijk dikte, kleur e.d. instellen. Zie hieronder voor meer opties. |
|||||||||||||||||||||||
|
Op een andere manier.... Overigens kun je ook op een andere manier zo'n grafiek Aanpassen. Klik maar eens zomaar ergens in het grafiekgebied. Dan krijg je boven in Excel twee extra tabbladen: Ontwerpen en Indeling. Bij Ontwerpen kun je ook helemaal linksbovenin grafiekelementen toevoegen of verwijderen. Bij Indeling kun je linksbovenin een grafiekelement kiezen en dat vervolgens opmaken. |
|||||||||||||||||||||||
| OPGAVEN | |||||||||||||||||||||||
|
|||||||||||||||||||||||
|
© h.hofstede (h.hofstede@hogeland.nl) |
|||||||||||||||||||||||